Want to Boot Doogee Kissme DG580 into Recovery Mode or Fastboot Mode or Bootloader Mode? Then follow the instructions listed on this page to successfully Boot Doogee Kissme DG580 to Fastboot Mode or Recovery Mode.
Doogee Kissme DG580 Recovery Mode allows the users to perform advanced operations like flashing Root Package and other zip mods, wipe user cache and data, and many more.
Doogee Kissme DG580 Fastboot Mode allows the user to flash Custom Image files and Custom Recovery like TWRP, CWM, Philz, etc. on to the device. Let’s now proceed and see How to reboot Doogee Kissme DG580 into Recovery Mode and Fastboot Mode.
Also: Doogee Dagger DG550 Recovery Mode and Fastboot Mode
Boot Doogee Kissme DG580 into Recovery Mode
Below are the methods using which you can boot Doogee Kissme DG580 into Recovery Mode.
Boot Doogee Kissme DG580 Recovery Mode using Hardware Buttons
- Power off your phone.
- Once the device is off. Press and hold the Volume Up and Power button together for a few seconds.
- Release all the buttons once you see the Android Boot Mode.
- Use the Volume Up button to select Recovery Mode from the list of Boot Options and press Volume Down to confirm.
- If Android Robot appears, press the Volume Up + Power button.
- Now, your phone should boot into Recovery Mode.
Boot Doogee Kissme DG580 into Recovery using ADB command
- First of all, make sure you have installed Doogee Kissme DG580 USB Driver and ADB and Fastboot Drivers on your Windows PC.
- Enable "USB Debugging" on your phone from Developer Options. If Developer Options is missing; go to Settings > About Phone and tap on Build Number for about 7-10 times.
- Connect your device to PC and open Command Prompt (CMD).
- Enter the below command to boot Doogee Kissme DG580 into Recovery Mode.
adb reboot recovery
Boot Doogee Kissme DG580 into Fastboot Mode / Bootloader Mode
Below are the methods using which you can boot Doogee Kissme DG580 into Bootloader Mode or Fastboot Mode.
Boot Doogee Kissme DG580 Bootloader Mode/Fastboot Mode using Hardware Buttons
- Power off your Phone.
- Press and hold Volume Up and Power button together for a few seconds.
- Release all the buttons once you see the Android Boot Mode.
- Use the Volume Up button to select Fastboot Mode from the list of Boot Options and press Volume Down to confirm.
- Now, your phone should boot into Fastboot Mode.
Boot Doogee Kissme DG580 Bootloader Mode/Fastboot Mode using ADB command
Assuming ADB and Fastboot Drivers installed on PC, and USB Debugging enabled on Phone enter the below command after connecting it to PC.
Open Command Prompt (CMD) on your PC and enter the below command.
adb reboot bootloader
Boot Doogee Kissme DG580 into Factory Mode
- First of all, power off the device.
- Press and hold Volume Down and Power buttons together for few seconds.
- Release the keys once the device boots into Factory Mode.
Related Tutorials
How to Factory Reset Doogee Kissme DG580
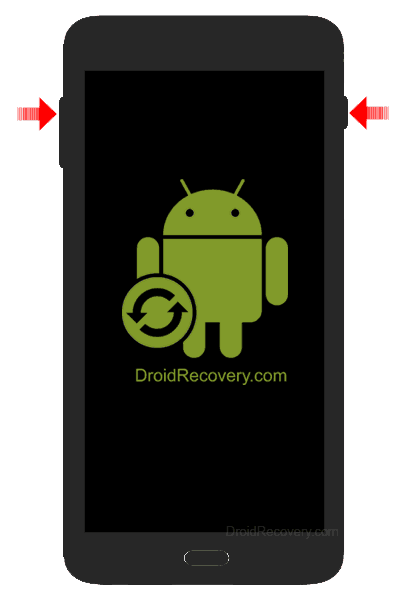
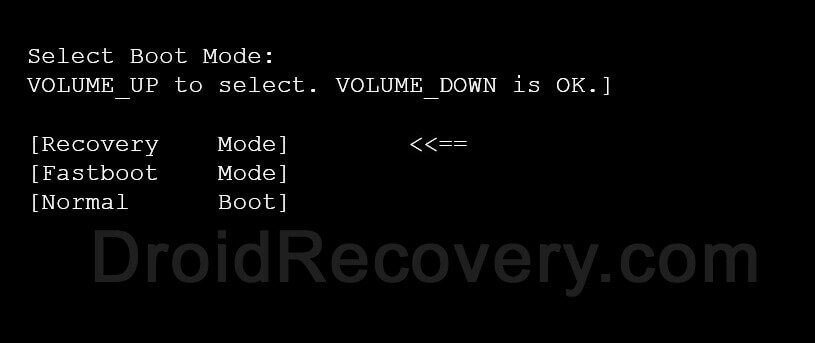

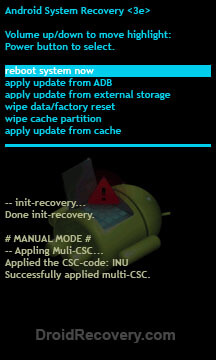
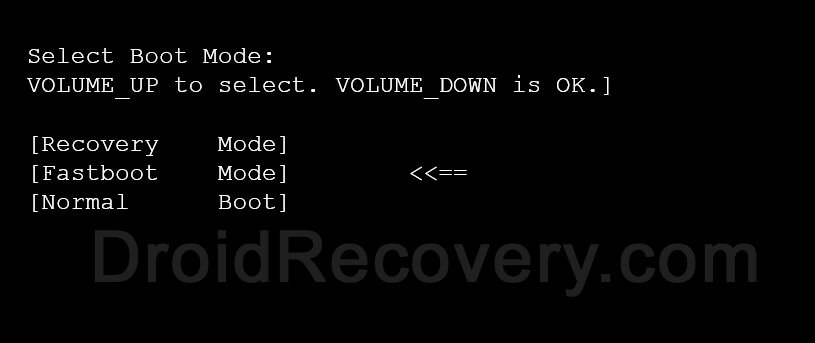
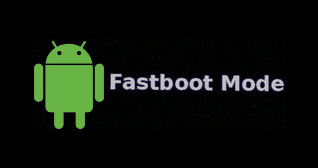
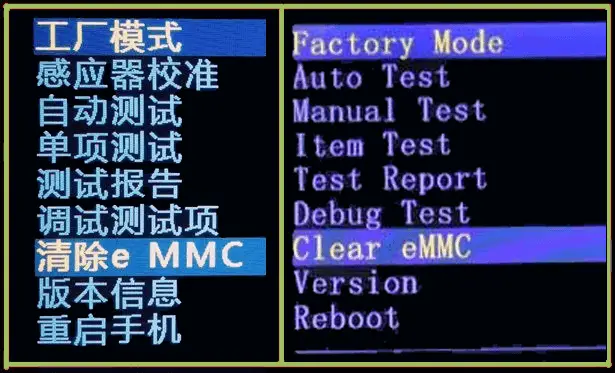
LEAVE A REPLY